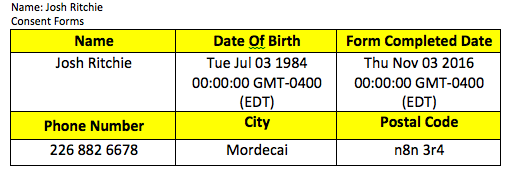Reports is the final tab along the top bar and can be accessed like the others by left clicking on the tab.

The report tab has two options in it one is “User Activity” and “Form Entries”.
User Activity #
User Activity allows users with the permission to see information about other users usage on the database. The user can see when other users were last active, if they are allowed access to the database, and history on the files they read.

By left clicking on the button below the Read History column the user can see the last files the user has looked at, when the user last read them, and how many times they have read that file. Files with two or more Read Counts will show a time and date for each time the file was read.
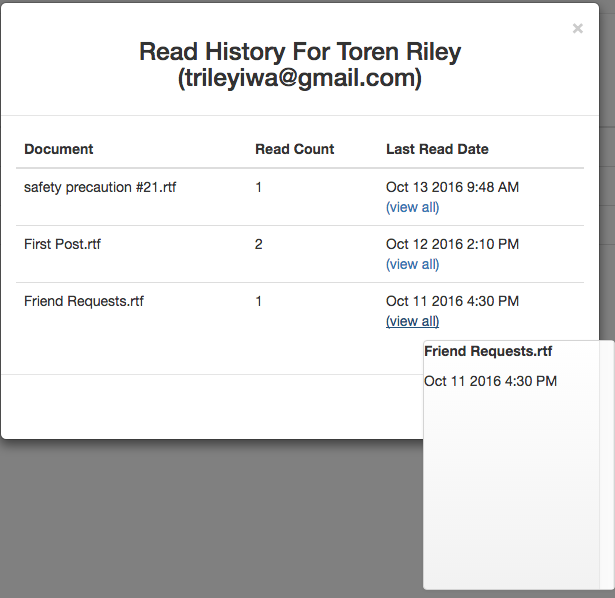
Form Entries #
Form Entries allows users with access to review the forms completed by users. The search does not have to be limited to one repository or to one form. If more than one type of form is selected users can only select tags that all the forms have in common.

Users can add as many filters for tags as they want. This allows the user to create a unique relationship between forms and/or repositories.

Each tag added can have different validations to return different search results.
Between- Users can choose between two dates or two numbers.
Does Not Equal- The character(s) searched for will be excluded from results.
Equals- Make the character(s) that are searched for return the exact same thing.
Filled Out- Will return any form that has the specific field filled out.
Greater Than- Users select a date or integer that the field is greater than.
Less Than- Users select a date or integer that the field is less than.
Not Filled Out- Will return any form that has the specific field left blank.
Time Ago- Lets users specify how much time has passed since current date and data field.
Time Ahead- Lets users specify a date from the future that a form regards to.
Ends With- Can find a field that ends with a specific character.
Starts With- Can find a field that begins with a specific character.
Contains- Users can specify if the form field contains a certain character.
Does Not Contain- Users can specify if the form field does not contain a certain character.
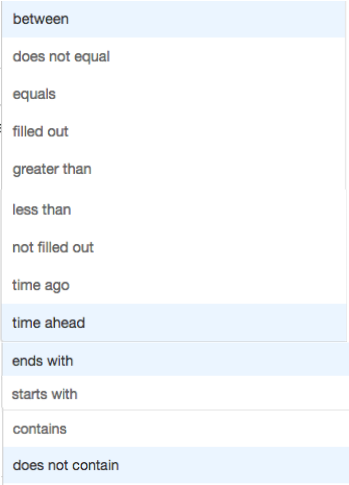
The user can select what information is returned in the search below and how it is sorted. The user can have as many tags as the form has. Each tag section can be dragged and dropped above or below the others. To drag and drop hold down the left mouse button overtop of the button.
button.
This allows the users to decide in what order the tag information in the form previewer is returned.
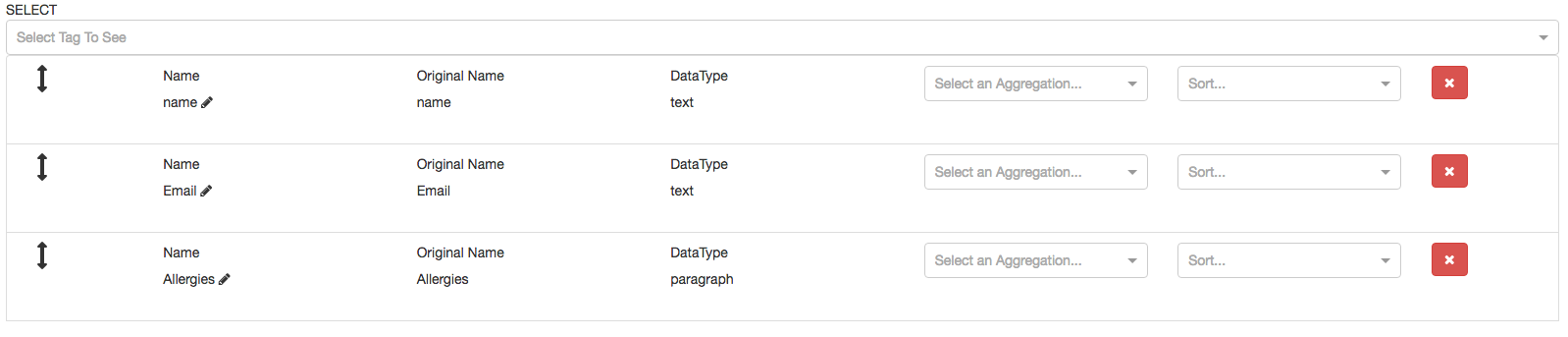
In the examples above and below the “name” tag was returned first followed by “Email” and than finally ended by “Allergies”.
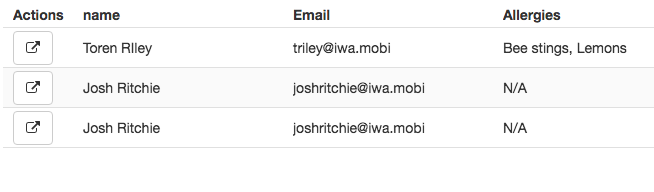
*To quickly access a form that is returned in the search, left click on the Access to Form icon.*
A user can also use the Aggregation drop down menu from the tag select section. (Sum and Average work with non-text tag fields the best)
Sum- Adds together all the fields for that tag returned in the search and sums them.
Average- Adds all the fields for the tag and divides them by how many were added together.
Minimum- Tells users the minimum amount for the field from the tags searched. When used with a date is uses the date most recent to the present time.
Maximum- Tells users the maximum amount for the field from the tags searched. When used with a date it uses the date from the farthest away date from present time.
Count- Takes all the results for the tag in the search and adds up how many there is.
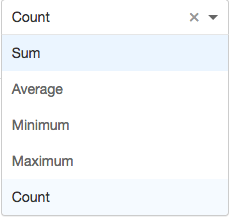
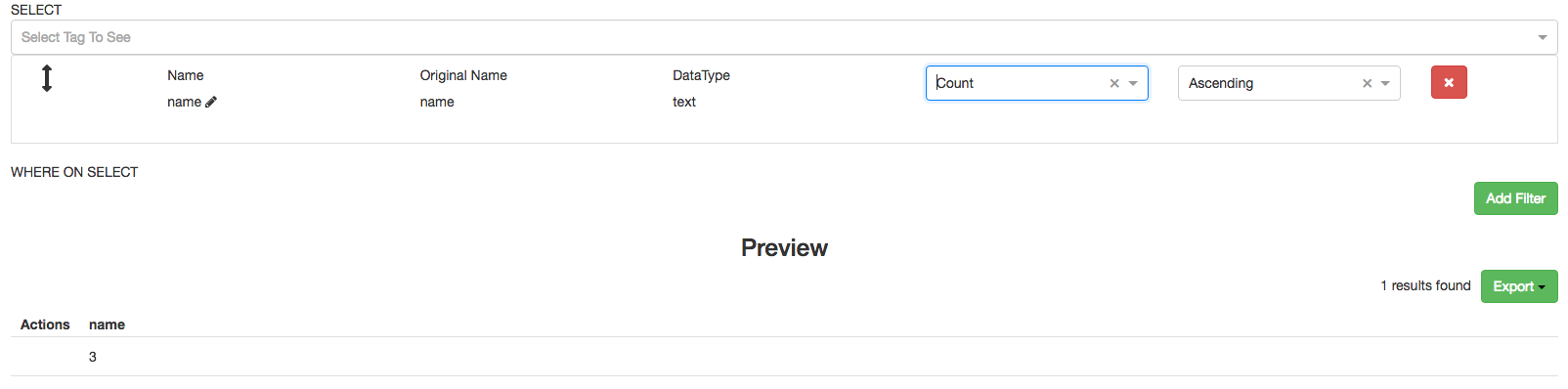
Users can select child reference tags to return in the form preview section. This can only be done if a form within the database has a child reference attached to it. Follow the link if more information on child references is needed.
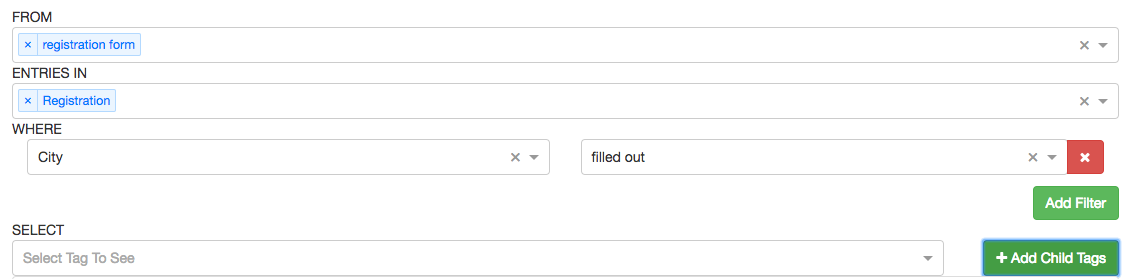
To add the child reference just left click on the “Add Child Tags” button. The user then chooses the field that retains to the child reference they would like to be returned in the previewer.
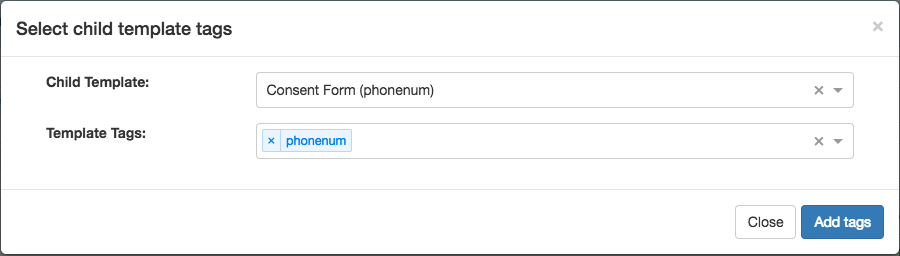
The preview shows the child references tags in blue. Users can see all the names, home phone numbers, and cell phone numbers from the “consent form” that had the same home phone number as someone from the “registration form”.
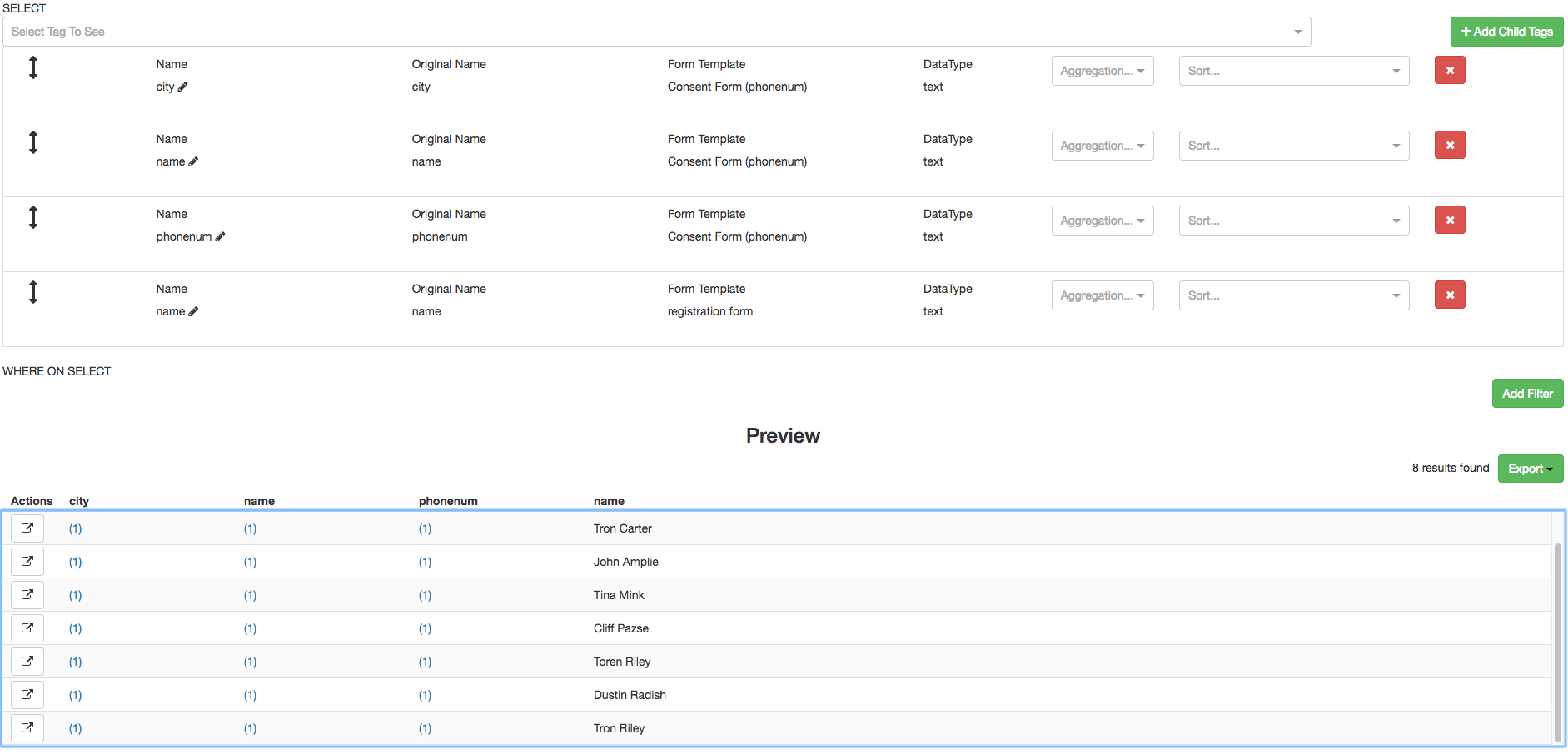
When the user left clicks upon the child references, it opens a new window with information regarding the separate entries. The forms that these references occur in can be accessed by left clicking the on button underneath the “Actions” section of the new window.
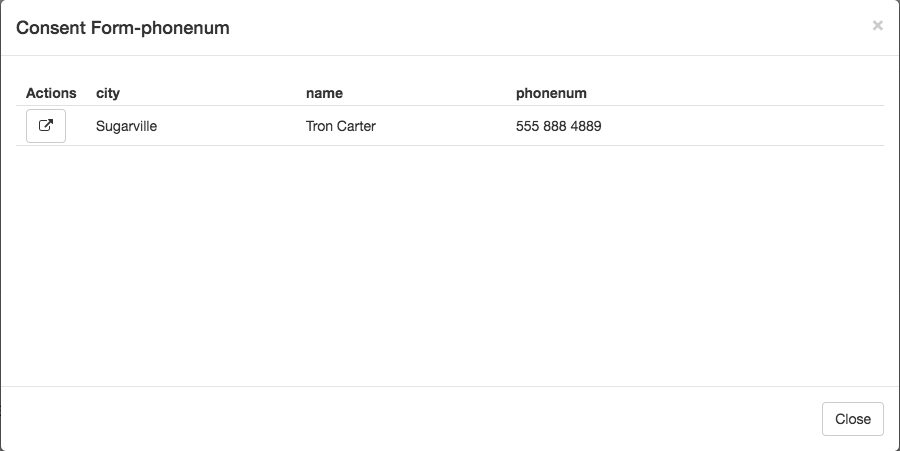
The results returned by the entry reporter can be exported as:
1) An Excel file - The Excel file shows the information selected in the tags. Any child reference information will not be shown in here. However if a tag is defined as the exact same name as a child reference tag in the report it will return that data. Any date formats will change to YY-MM-DD once imported into Excel.
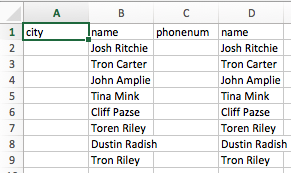
2) Opened as a new tab in the browser - Opens a new tab for easier viewing of the preview.
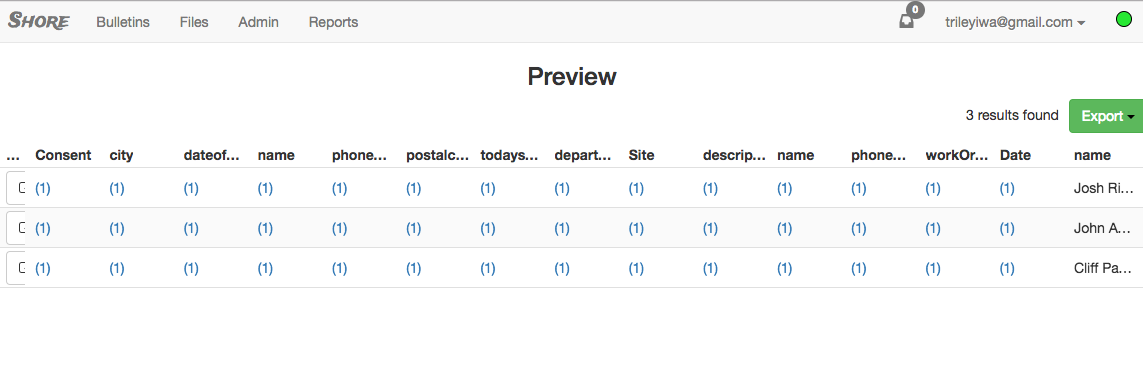
3) Viewed in a DOCX file template - Allows user to create a DOC X template file to return whatever data they require in a specific way.