Using The Form Builder #
The Form Builder is where users can edit forms templates for the database. Fields, tags, lists, and validations can be modified to fit the needs of forms that change over time.
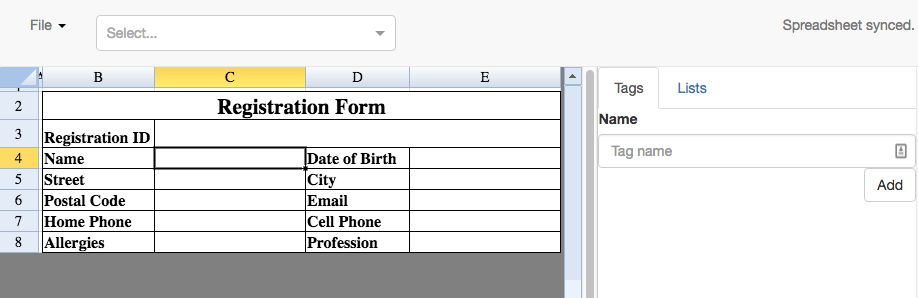
To add a new tag just simply by left clicking on the field such as the empty space beside “Name”. In the right hand panel type in a tag name and hit add. This is where users can edit the tags, validations, display type, and create lists within the form.
When entering the name for the new tag certain rules apply so that the name is valid.
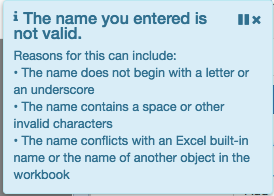
**For more on what are the different types of data types and validations check in the form repositories section.**
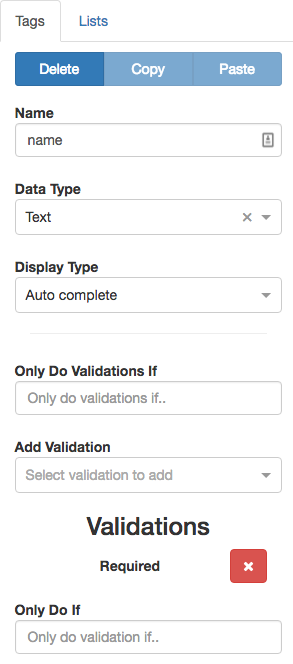
Validations can be used to make sure the data provided by users is actually relevant to the field it retains to. Calculations are done behind the scenes to determine whether the field was completed right or not. Validations can be deleted, copied, or pasted to a new cell using the buttons near the top.
For example, in the form both “Home Phone” and “Cell Phone” are required validations but they are set to only be required if the other is blank.
**Remember any form that has a required validation will appear in a different colour (yellow) unless it is completed.**
Validations have an option to only execute the validation if certain conditions are met. This can be a custom formula or something like shown below where “home phone” and “cell phone” have the “required” validation but if one of them has been filled out then the other is optional to fill out.
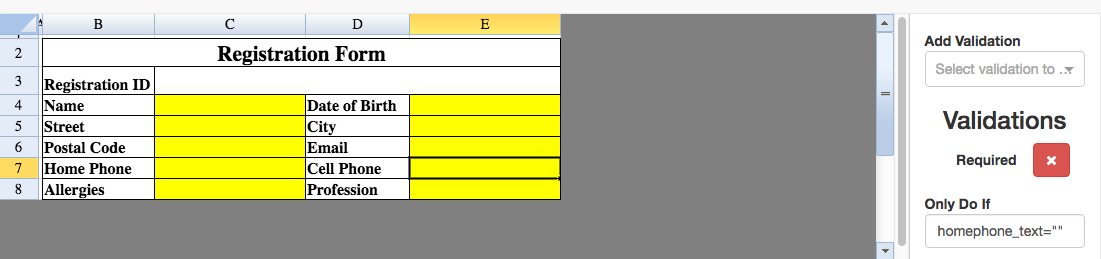
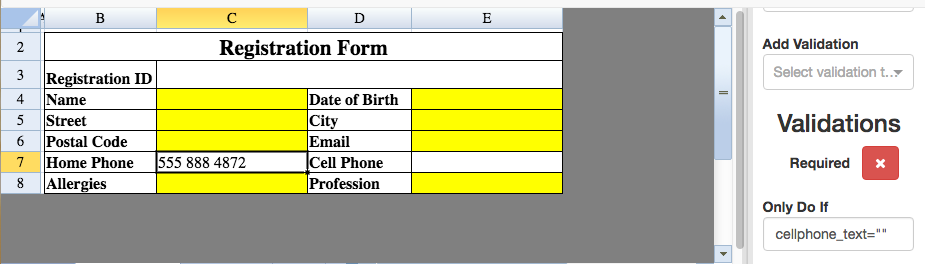
Each cell can have the background colour changed by left-clicking the “BackColor” button at the top of the form builder then left-clicking and dragging the crosshairs to the desired colour and shade.
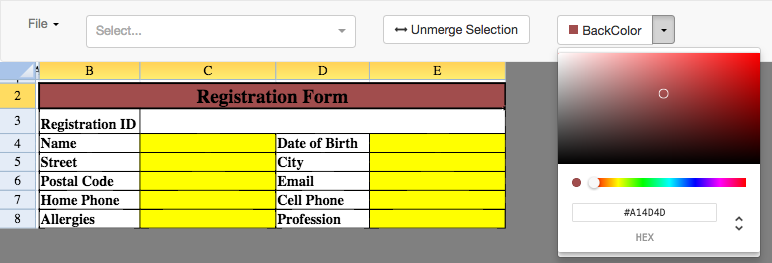
The display type allows users to decide whether the tag field is changeable or whether or not the field has the possibility to auto complete.
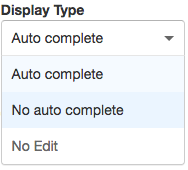
To create a list left click on the tab beside “Tags” in the right panel and type in the name that matches the Tag the user wants the list to relate to.
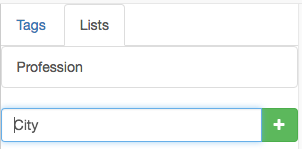
Once the list is made just left click on the name of the list. The user can then add all the options in the list they want.
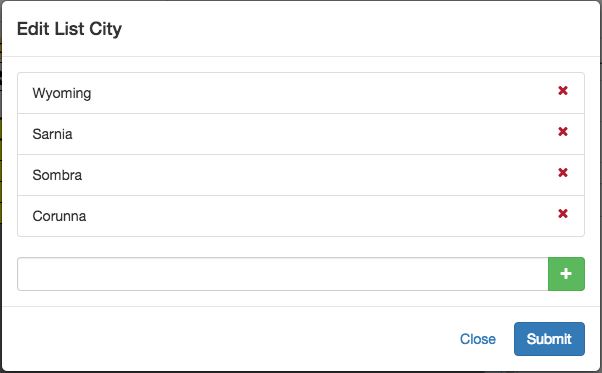
On the top left hand side of the form builder page users can access a drop down menu that has a list of the tags and validations in the form. Tags and validations chosen will appear in the right hand panel.
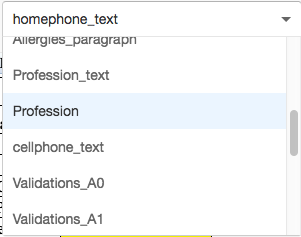
Once the form has been updated the user can open the file menu in the top left corner and select the save option. Users can write a note about the version of the form they just completed.
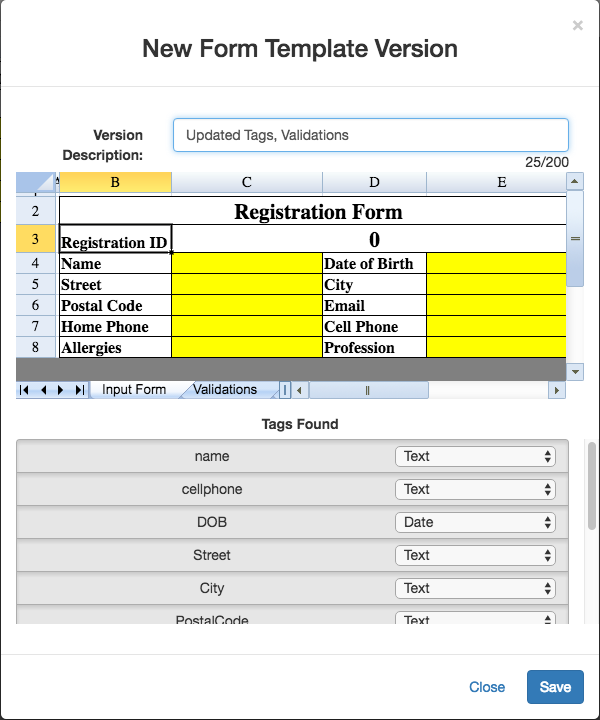
The same form can also be reopened without saving to undo any changes that the user may have made. The user can also open up a different existing form to modify without leaving the form builder.
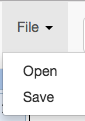
Navigate back to the admin console and select the form templates option. Choose the form that was just edited to see a preview of it. The user can now publish the form to the database by checking the box beside the delete button.
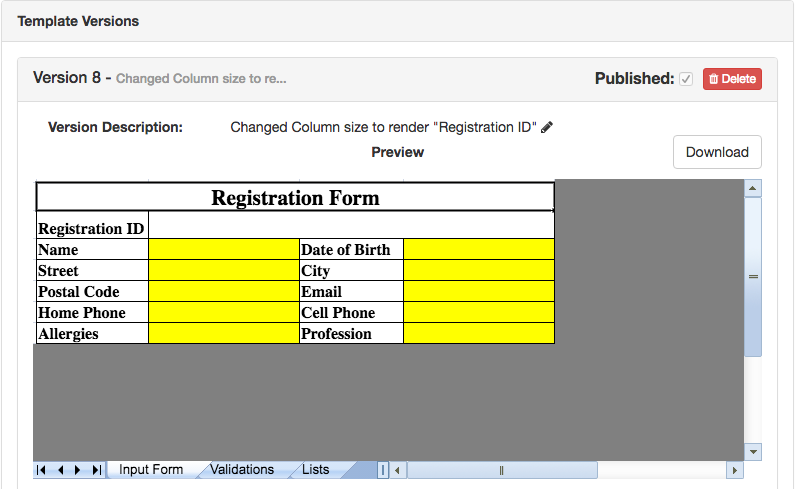
Parent And Child References #
Parent and child references are where users can get forms or files to relate and read data inputted from other forms. Users can only add references to forms that have not been published yet. To access and add a new reference the user will have to go to the form template section of the admin panel. Select the form from the list of templates. Part way down the page is the references section of the template. Left click the green addition sign beside to add a new reference.
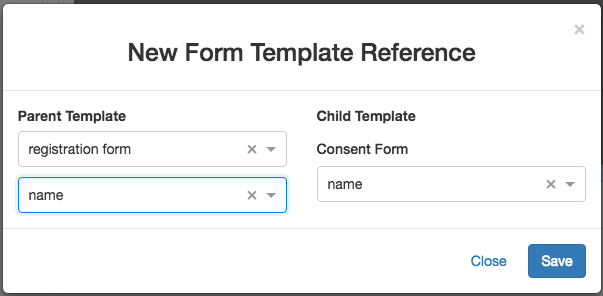
The parent reference has the information that gets passed down to the child reference. The parent reference in the case below is the registration form tag field “name” while the child reference is the Consent form tag field “name”.
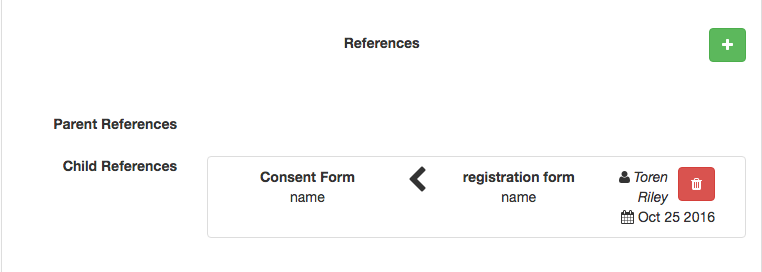
When Consent form is being filled out the “name” field will contain a list with all the names used in the registration form “name” field. Users are restricted to any name that is on the list. If a new registration form is created with a new name then that name will be updated and added to the list.

